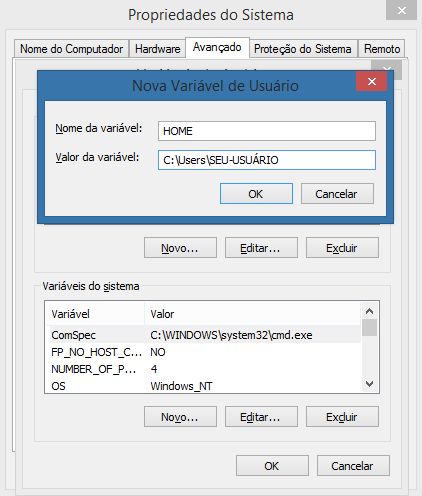DiegoC.
11/26/2015 · 4 minutes of reading · In Portuguese
Quem nunca precisou colocar aquela aplicação em produção para testar ou até mesmo compartilhar com colegas e ficou impedido por não ter um servidor bom para uso gratuito?
Bom, seus problemas acabaram…

O Heroku é um serviço de Cloud da Salesforce.com que permite subir aplicações, pagando apenas pelo que usar, e o melhor é que o plano inicial é gratuito e te dá acesso a banco de dados. Nele é possível rodar sua aplicação em Ruby, PHP, Node.js, Python, Java, Scala ou Clojure e o processo de deploy é muito simples e sem burocracia.
Heroku Toolbelt
Para colocar seu projeto no Heroku você precisa do Toolbelt, uma ferramenta multi-plataforma que te permite realizar deploys de sua aplicação de maneira simples através do terminal de seu computador.
Para começar é bastante simples, primeiro você precisa acessar o site da ferramenta, realizar o download da versão disponível para seu sistema operacional e seguir o processo de instalação: Next, Next, Install.
Atenção, caso você não utilize GIT e SSH é obrigatório escolher a opção Custom Installation e marcar o box para Git and SSH.
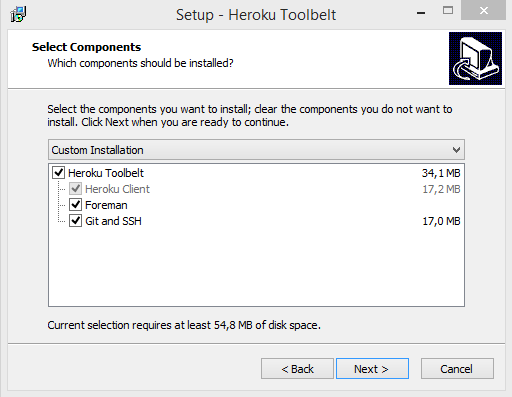
Após realizada a instalação, precisamos autenticar o cliente, abra seu terminal e escreva o seguinte comando:
heroku login
Ao digitar isso vai ser solicitado que você entre com suas credenciais (e-mail e senha), coloque seus os dados e se aparecer a mensagem “Authentication successful.” estamos no caminho certo.
Se você já é um usuário GIT pule pro próximo comando, mas se você acabou de instalar o GIT, através da opção Git and SSH do Tooltbelt, temos que criar sua chave SSH para identificar seu computador, digite o comando abaixo:
ssh-keygen -t rsa
A confirmação que tudo ocorreu perfeitamente é um retorno parecido com a mensagem abaixo, caso não esteja recebendo vá até o final do artigo para conferir uma possível solução.
Your identification has been saved in /Users/Diego/.ssh/id_rsa.
Your public key has been saved in /Users/Diego/.ssh/id_rsa.pub.
The key fingerprint is:
a6:88:0a:0b:...
Agora em poder da chave, o próximo passo será enviar para o Heroku , basta digitar:
heroku keys:add
E para verificar se tudo está correto, digite:
ssh -v git@heroku.com
Em algum momento deve ser exibida a mensagem “Authenticated to heroku.com”. O que nos leva ao próximo tópico.
Minha primeira aplicação
Se você chegou até aqui deve estar ansioso para colocar sua aplicação em produção, e o processo de deploy é bem mais simples quanto configurar todo o ambiente.
Primeiro você precisa entrar no diretório de sua aplicação ou criar uma nova.
Atenção! De acordo com a tecnológia adotada (Ruby, Python, Scala, NodeJS, …) pode ser necessário alguns requisitos extras que não vou entrar em detalhes pois esse artigo ficaria muito grande, a melhor forma de verificar isso é acessando o Getting Started, mas não se preocupe pois não é nada complexo, por exemplo: o Ruby pede que você tenha a gem Bundler instalada enquanto o PHP requer o uso do Composer.
Bom, dentro do diretório execute os seguintes comandos:
git init && heroku create nome-da-minha-app
Ao executar estes comandos você está adicionando o controle de versão em seu projeto e de quebra, criando a aplicação dentro do Heroku. Lembrando que onde tem “nome-da-minha-app” você deve colocar o nome que deseja para endereço no herokuapp.com. O retorno será o seguinte:
Creating nome-da-minha-app... done, stack is cedar-14
http://nome-da-minha-app.herokuapp.com/ | https://git.heroku.com/nome-da-minha-app.git
Git remote heroku added
O próximo passo é realizar o primeiro commit e preparar os arquivos para deploy através do comando abaixo:
git commit -am "meu primeiro commit"
Agora enviamos tudo para o Heroku:
git push heroku master
Esse processo pode demorar alguns minutos a depender da complexidade de sua aplicação e sua conexão com a internet. Ao fim do processo, para verificar sua aplicação online, execute o seguinte comando:
heroku open
Atenção! Trabalhar com banco de dados requer passos extras e varia de acordo com a tecnologia adotada, novamente recomendo o uso do Getting Started para verificar esses detalhes.
[HEEEELP] Criando chaves SSH no Windows
No such file or directory.
No such host or network path.
Saving the key failed: //.ssh/id_rsa.
Se você for usuário Windows e se ao realizar o comando ssh-keygen -t rsa está recebendo as mensagens acima, o problema pode ser nas variáveis de ambiente de seu computador.
Para resolver esse problema você deve ir em Painel de Controle > Sistema e Segurança > Sistema, clicar em Configurações avançadas do sistema, em seguida em Variáveis de Ambiente.
Dentro do box Variáveis de usuário clique em Novo e informe os seguintes dados:
Nome da Variável: HOME
Valor da Variável: C:\Users\SEU-USUÁRIO
Sendo que SEU-USUÁRIO é o nome do seu diretório em _C:\Users_
Por fim, clique em OK, OK e OK.